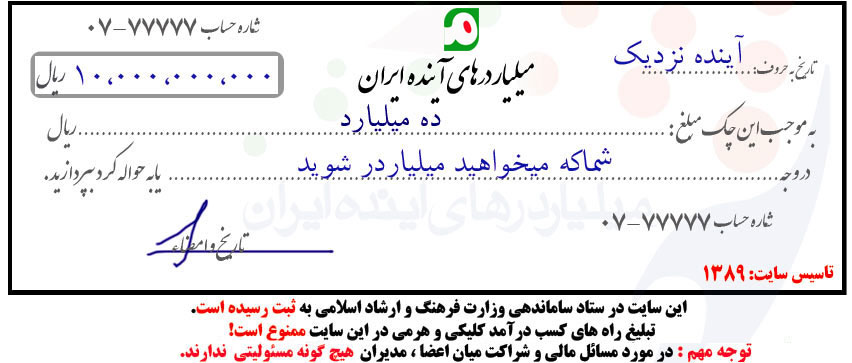
+- سایت کارآفرینی میلیاردرهای آینده ایران (http://forum.unc-co.ir)
+-- انجمن: بخش میلیاردرها (/forumdisplay.php?fid=107)
+--- انجمن: سرگرمی ها، دردودل ها و سلامتی یک میلیاردر (/forumdisplay.php?fid=50)
+--- موضوع: آموزش نکات برای حل مشکل کامپیوتر، قبل از تماس با متخصص (/showthread.php?tid=8158)
آموزش نکات برای حل مشکل کامپیوتر، قبل از تماس با متخصص - mallarme - 05-04-2013 01:43 PM
حتما برای شما هم بارها پیش آمده است که به دلیل آشنایی تان با کامپیوتر، ابزارهای الکترونیک و مشکلات آنها، از طرف دوستان و خانواده تان به شما مراجعه شده و کامپیوترهای رو به نابودی در اختیارتان گذارده اند، یا سوالاتی در خصوص مشکلات اسرار آمیز ویندوز پرسیده اند.
در این مطلب سعی داریم برخی نکات مفید در خصوص حل مشکلات کامپیوترها، سیستم عامل و موارد مانند آن را گرد هم آوریم. درست است که شما همه اینها را می دانید، اما این لیست یک فایده مهم دارد: می توانید آن را پرینت کرده و در اختیار دوستان و اعضاء خانواده تان قرار دهید، تا برای هر مشکل جزئی، سراغ شما نیایند.
پس در ادامه مطلب با ما همراه باشید.
مشکلات عمومی
۱- یک کاوشگر گوگل هوشمند باشید
هنگامی که با کدهای خطای خاص یا پیغام های ایراد سیستم عامل روبرو می شوید، گوگل می تواند یک دستیار بسیار خوب و عالی در کنار شما باشد. اینکه فقط در گوگل سرچ کنید "my PC is running slowly" یا «کامپیوتر من کند شده» احتمالا فایده چندانی ندارد. بلکه باید تا حد امکان جزئیات ایراد پیش آمده را در کنار یکدیگر ذکر کرده و آنها را با علامت + به هم ربط دهید. همچنین برای جستجو به دنبال عبارات خاصی که به دنبال آن هستید، آن را در میان علائم "" بنویسید.
۲- برنامه بازیابی سیستم یا System Restore
قابلیت بازگشت به عقب در ویندوز به شما امکان می دهد تغییرات اخیر درون رجیستری، سخت افزار و نرم افزار کامپیوتر را به حالت قبل برگردانید. و البته این کار هیچ تاثیری روی فایل های شخصی که طی این مدت در کامپیوتر اضافه کرده اید، نخواهد گذاشت. اگر در چند روز اخیر مشکلی پیش آمده، این نقطه شروع خوبی برای حل آن است. System Restore را در کنترل پنل خواهید یافت.
۳- Safe Mode
با فشردن دکمه F8 هنگام بالا آمدن کامپیوتر می توانید به منوی بوت کامپیوتر دست یابید. حال با انتخاب گزینه Safe Mode به نسخه ای از ویندوز وارد می شوید که به جز درایورهای ضروری و برخی ابزارهای اولیه، هیچ چیز دیگری در آن لود نشده و ظاهری همانند سیستم عامل مایکروسافت در دهه ۹۰ دارد! از حالت Safe Mode می توانید برای حذف برنامه ها یا ابزارها استفاده کنید. یا اینکه برنامه های عیب یابی (trubleshooting) را اجرا کنید. به خصوص این گزینه هنگامی کارایی خوبی دارد، که شما به صورت عادی نتوانید وارد ویندوز شوید.
۴- داغ شدن بیش از حد
اگر کامپیوترتان به طور تصادفی قفل می کند ولی در ظاهر هیچ مشکل نرم افزاری یا ایراد سخت افزاری خاصی ندارد، ممکن است دچار مشکل گرم کردن و داغ شدن بیش از حد باشد. بهتر است به فکر خرید فن یا خنک کننده جدیدی باشید، تا مشکل سیستم تهویه حرارتی لپ تاپ و کامپیوترتان حل شود.
۵- روشن بودن قابلیت اسکن لحظه ای
بخش زیادی از ایرادات سیستم ما (از سرعت و عملکرد پایین تا ریستارت های ناخواسته) به دلیل حضور موجودات خبیثی همچون ویروس و بدافزارها به وقوع می پیوندند. ناگفته پیدا است که باید آنتی ویروس و برنامه های ضد بدافزار خود را همیشه به روز نگه دارید و علاوه بر روشن گذاردن اسکنرهای آنها، هر از گاهی به کنترل سیستم تان هم بپردازید. همچنین یک گزینه تکمیلی استفاده از دو اپلیکیشن امنیتی بسیار خوب Spybot Search & Destroy و Microsoft's own Safety Scanner در کنار نرم افزارهای امنیتی معمول سیستم است. مزیت مهم این برنامه ها آن است که با ابزارهای امنیتی قبلی سیستم تداخلی نداشته و در کنار آنها به خوبی کار خواهند کرد.
۶- پارازیت در پس زمینه
کارایی پایین و کندی که طی گذر زمان اتفاق می افتد، می تواند به دلیل برنامه ها و نرم افزارهای فراوانی باشد که روز به روز روی کامپیوتر بیشتر می شوند و اغلب آنها هم دوست دارند در پس زمینه کامپیوتر فعال بوده و مشغول انجام کاری باشند. Task Manager را باز کنید تا میزان استفاده واقعی از رم و پردازنده کامپیوتر در حال حاضر را مشاهده کنید. ساده ترین راه باز کردن تسک منیجر، راست کلیک روی تسک بار پایین دسک تاپ و انتخاب Task Manager است. اگر در میان سرویس ها و فرآیندهای این لیست مواردی را می یابید که با آن آشنایی ندارید یا وجود آنها در پس زمینه کامپیوتر چندان منطقی به نظر نمی رسند، برای جزئیات بیشتر یک جستجوی ساده در گوگل، بسیار راهگشا خواهد بود. پیدا کردن راهی برای حذف این برنامه ها از پس زمینه، می تواند کمک بزرگی به افزایش سرعت سیستم باشد.
۷- استارت آپ انتخابی
اگر در Task Manager مورد یا مواردی را یافتید که واقعا اضافی و به درد نخور بودند، بهتر است کنترل کنید آنها همراه با ویندوز، اجرا نشوند و بالا نیایند. برای این کار ابتدا پوشه Startup درون استارت منو را باز کرده و هر چیز به درد نخور را از درون آن حذف کنید. برای کنترل بیشتر روی فرآیندهای استارت آپ ویندوز در ویندوز 7، درون کادر جستجوی استارت منو عبارت msconfig را تایپ کنید. در پنجره باز شده می توانید جزئیات بیشتری در خصوص ابزارها و سرویس هایی که به طور خودکار هنگام بالا آمدن سیستم عامل همراه با آن اجرا می شوند، بیابید و آنها را کنترل کنید. برای کنترل فرآیندهای استارت آپ ویندوز 8 هم بهتر است سری به راهنمای ساده کار با Task Manager در ویندوز 8 بزنید.
http://narenji.ir/11883-how-to-use-the-new-task-manager-in-windows-8
![[تصویر: 1.jpg]](http://ap2.persianfun.info/img/92/2/pc-error/1.jpg)
RE: آموزش نکات برای حل مشکل کامپیوتر، قبل از تماس با متخصص - mallarme - 05-04-2013 01:51 PM
برای مورد 5: جهت اسکن لحظه ای
دو اپلیکشن بسیار خوب:
http://www.safer-networking.org/
http://www.microsoft.com/security/scanner/en-gb/default.aspx
RE: آموزش نکات برای حل مشکل کامپیوتر، قبل از تماس با متخصص - mallarme - 05-04-2013 02:23 PM
۸- بازیابی فایل ها
هنگامی که ویندوز فایلی را پاک می کند، واقعا آن را نابود نکرده و تبدیل به کدهای ۰ و ۱ نمی کند. بلکه به سادگی تنها ارجاع به آن را از سیستم آدرس دهی خود حذف نموده و آن بخش از دیسک را به عنوان فضای خالی علامت گذاری می کند. در صورتی که هنوز آن فضا با فایل دیگری جایگزین و رونویسی نشده باشد، ممکن است شما قادر به بازیابی فایل های تان باشید. نرم افزار Recuva ( http://www.piriform.com/recuva ) یکی از بهترین و قدرتمندترین ابزارهای رایگان بازیابی فایل ها در ویندوز است.
۹- ویندوز بالا نمی آید
ویندوز از چندین گزینه بازیابی سیستم خوب (از جمله Safe Mode) بهره می برد و شما می توانید هنگام بوت نشدن سیستم از آنها استفاده کنید. هنگام بالا آمدن کامپیوتر دکمه F8 را بزنید و از منوی بوت گزینه Last Known Good Configuration را انتخاب کنید تا ویندوز سعی کند تنظیماتی را که آخرین بار به درستی طبق آنها کار می کرده ، بازیابی کرده و بالا بیاید. راه دیگر جداسازی تمامی ابزارهای جانبی غیر ضروری از سیستم است. گاهی اوقات یک ابزار که به درستی پیکربندی نشده یا تنظیمات درستی ندارد، می تواند باعث هنگ کردن ویندوز طی فرآیند بالا آمدن شوند.
RE: آموزش نکات برای حل مشکل کامپیوتر، قبل از تماس با متخصص - mallarme - 05-04-2013 10:02 PM
۱۰- بوق های مادر بورد
اگر پس از روشن کردن کامپیوتر مدت طولانی بدون هیچ اتفاقی می گذرد، و می بینید دستگاه با صدای بوق های بیپ مانندی خاموش شده و ویندوز بالا نمی آید، مشکل مربوط به سطوحی پایین تر از سیستم عامل و نرم افزار است. مادر بوردها معمولا بر اساس تعداد بوق های شان به شما اخطار می دهند اشکال از چه قسمتی است. به دفترچه راهنمای کامپیوترتان مراجعه کنید تا ببینید بوق آن چه معنی دارد. اگر هم آن را نگه نداشته اید، حتما یک نسخه آنلاین را در سایت کارخانه سازنده خواهید یافت.
۱۱- روشن نشدن دستگاه
اگر کامپیوتر یا لپ تاپ تان اصلا روشن نمی شود، و البته مشکل از پریزهای برق هم نیست؛ بهتر است نگاهی به کابل برق دستگاه یا شارژر/ باتری آن بیاندازید. بهتر است قبل از اینکه به دنبال جایگزین کردن بخش های مهمی همچون پاور دستگاه باشید، اول با هزینه ای کم، کابل های برق و باتری های آن را کنترل و تعویض کنید.